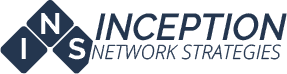There seems to be an issue with version 6.4.1 of the ReadyNAS OS. After upgrading a few client ReadyNAS devices to this version, we have noticed frequent occurrences of downtime.
What devices are effected?
This has been observed on various ReadyNAS devices with ARM architecture.
Symptoms
We first noticed this issue on a ReadyNAS 102 that utilized the backup to USB feature of the ReadyNAS. When a backup job would seek out the USB drive, it would fail and bring down the device until physically power cycled. Before user intervention, the device would be inaccessible via web management, RAIDAR, or browsing shares. Shortly after that 102 began to display the symptoms mentioned, we found that another client’s ReadyNAS 2120 also went down regularly after upgrading to 6.4.1. The 2120 was also using USB backups for off-site storage.
Why does this occur?
This problem has also occurred on previous versions of the software – users reported the same symptoms on version 6.2. The cause was assumed to be a bug in the way the ReadyNAS handled USB quotas.
Troubleshooting
When the USB correlation was realized, USB backups were disabled on both devices. This appeared to fix the issue on the 102. The 2120 continued to fail every three days due to instability in software implementation. In the past, the issue was not fully resolved until a new version of the software was released.
R Resolution
For units that are currently on 6.4.1, an update to 6.4.2 has been released which we have confirmed corrects all issues mentioned.
This update is not yet available for automatic update in the admin panel. You can install the firmware manually by following these steps
Download the 6.4.2 image for arm architecture ReadyNAS devices at the following link http://www.downloads.netgear.com/files/GDC/READYNAS-100/ReadyNASOS-6.4.2-arm.zip
- Extract the .img file from that container and place it on your desktop
- Navigate to the admin page of the NAS
- Click on “Settings”
- Under “Manually Install Firmware,” click the button for “Install Firmware.”
- Click the “Browse…” button and select the extracted image
- Click “Upload.”
- Verify the details of the update and click “Install”
Your device will install the update and reboot.
· After a short time, you will be able to access web management where it will display the current system version
For other ReadyNAS devices, we would advise avoiding upgrades unless addressing a specific issue.